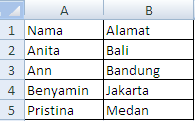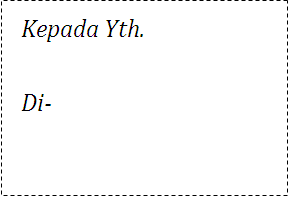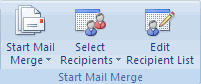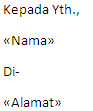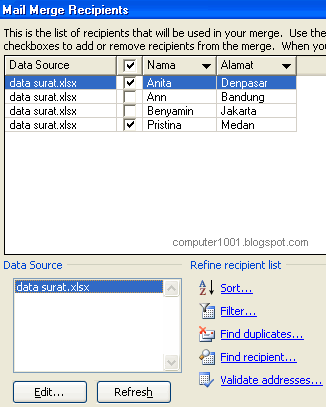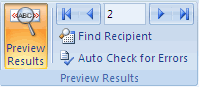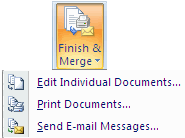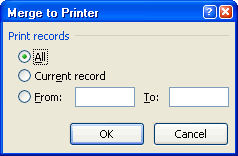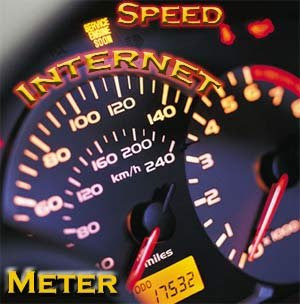SEJARAH SMA NEGERI 1 lUMAJANG

Pada tanggal
17 Agustus 1959 oleh Yayasan Pendirian Sekolah Lanjutan Lumajang dengan
pengurus harian sbb:
1. Ketua /
Kepala Daerah : Bp. Soendjoto
2.
Sekretaris : Bp. Djoewari
3. Bendahara : Bp. Soedjono
Didirikan Sekolah Menengah Atas B/C Lumajang dengan menempati dua ruang gedung SGB Negeri Lumajang.
Para
pembantu yayasan antara lain :
1. Seksi Pendirian Gedung Sekolah Bp.
Soeprapto.
2. Bagian Pengajaran Bp. Mohammad
Aksari.
3. Pejabat Sementara Kepala Sekolah Bp.
RM. Soempeno.
Pada tanggal 25 Agustus 1959 pelajaran dimulai dengan menempati 2 ruang kelas di SGB Negeri. Bermula dibuka 2 kelas yaitu IB dan IC masing-masing dengan siswa sebanyak 48 IB dengan Wali Kelas Bp. Mohammad Aksari dan 42 siswa kelas IC dengan Wali Kelas Bp. Sasbani.
Untuk pertama kalinya guru yang mengajar adalah Bp. Soegianto , Bp. Saleh Abdurrachman, Bp. Moh Aksari, Bp. Sasbani dan Bp. RM Soempeno.
Pada bulan September 1959 Bp. Moh Aksari mendapa tugas dari yayasan untuk mencari guru lulusan BT atau yang sederajad. Tetapi karena banyak yang belum mau menjadi guru yayasan, maka hanya mendapat 2 orang lulusan Paedagogik yaitu Su Djoehanan, dan Bu Djoensiyah, serta guru ilmu pasti lulusan SI yaitu Bp. Moh Ramli. Guru-guru tersebut mulai aktif pada bulan Oktober 1958.
Pada saat itu tugas yayasan adalah membiayai jalan pelajaran dan pendirian gedung sekolah yang tanahnya dari Bp Petinggi maskap.
Pada 16 Juli 1960 terjadi perubahan pengurus Harian yayasan yaitu ketuanya adalah Bapak R Soelaeman, lain-lainnya sementara tetap.
Pada November 1959 datang meninjau dari inspeksi Pusat Sekolah Lanjutan yaitu Bp. R. Siwoyo untuk melihat persiapan tentang Pendirian Sekolah.
Pada tanggal 16 Juli 1960 datang telegram dengan alamat Kepala Daerah yang waktu itu adalah Bp. Soekarjono yang menyatakan bahwa SMA B/C Lumajang mulai dengan 1 Agustus 1960 menjadi SMA A/B/C Negeri Lumajang, yang SK nya baru datang kemudian dengan sk tanggal 16 Juli 1960.
Pada tanggal 19 Agustus 1960 terjadi serah terima dari
Bp. Soekardjono Bupati Kepala Daerah sebagai pelindung yayasan pendirian
Sekolah Lanjutan bertindak atas nama dan untuk yayasan menyerahkan SMA A/B/C
Negeri berikut guru-guru, pegawai TU dan gedung beserta mobiler dan
perlengkapan lain kepada Kepala Perwakilan P.P dan K Daerah Jawa Timur yang
diwakli oleh Bp. Samadi Darmosoedirjo. Kepala Urusan SMA di Jawa Timur.
Para saksi pada saat itu adalah :
1. Bp. Komandan Kodim Bp. R Soejono
2.
Bp.
Sekretaris yayasan Bp. Djoewari
3.
Bp. Pengurus
Harian yayasan Bp. R. Soelaeman.
Pada tahun 1960 itulah berdatangan guru-guru yang pada saat itu masih guru honorer dengan pinjaman gaji dari yayasan untuk kelangsungan hidup dan jalan pelajaran. Guru-guru tersebut adalah :
1. Bp. Bagiana
2.
Bp Soegeng
3.
Bu. Isniah
4.
Bp. Tukidja
5.
Bp. Hadi
Soedirman
6.
Bp. Moh.
Ramli
7.
Bu. Djoedjoe
St. Dj
8.
Bu.
Djoensijah
9.
Bp. Sasbani
10. Bp. Moh Aksari
Sementara itu ada guru yang sudah memiliki SK PPK
yaitu :
1. Bp. Prijo Samjoto
2.
Bp. Soenarjo
Pejabat Kepala Sekolah Sementara tetap dipegang oleh Bp. RM Soempeno. Pegawai TU ialah :
- Bu. Wachid
- Bp. Hari
- Bp. Slamet Effendi.
Setelah diurus oleh Bp. Soenarjo maka berdatangan dari PPK untuk guru-guru tersebut. Kecuali untuk 3 orang yaitu: Bp. Moh Aksari, Bu. Djoedjoe St. Djoehanah dan Bu. Djoensiyah mendapat SK pengangkatan menjadi guru di SPG waktu itu SGA Pilot Project Tambun. Maka per 1 Juli 1961 guru-guru tersebut meninggalkan SMA Negeri A/B/C menuju tempat baru :
Selanjutnya kami tidak lagi mengetahui tentang SMA Negeri Lumajang kecuali pada tahun 1964 � 1966 ketika Bp. Moh. Aksari masih dimintai bantuan mengajar pada SMA tersebut.
Kepala Sekolah pada saat itu sudah dijabat oleh Bp. Samsuri SH, kemudian ketika beliau meninggal digantikan oleh Bp. Prijo Sanjoto.
Majulah SMA Negeri 1 Lumajang menjadi SMA terkenal yang siswa-siswanya banyak menjadi dokter, dan sarjana lainnya.
Bukti autentik sejarah SMA Negeri Lumajang ada terlampir.
Penulis
(Mohammad Aksari)
SMA Negeri 1
Lumajang Dulu s.d Sekarang
Sejarah SMA
Negeri 1 Lumajang, sejak berdiri hingga sekarang dapat diperiodisasi sebagai berikut :
- Periode I : tahun 1960 - 1975 ( Perintis )
Merupakan SMA Negeri satu-satunya di Kab. Lumajang, yang secara historis bermula dari Sekolah Menengah Atas B/C, dengan 2 (dua) ruang kelas di SGB Negeri Lumajang, peserta didik 98 siswa. Melalui S/K tanggal 16 Juli 1960 dari Inspeksi Sekolah Lanjutan, menyebutkan mulai tanggal 1 Agustus 1960 SMA B/C Lumajang diubah menjadi SMA A/B/C. Saat itu yang menjadi kepala daerah Lumajang adalah Bp Soekarjono 1 Agustus 1960 itulah secara resmi lahir SMA Negeri 1 Lumajang.
- Periode II : tahun 1976 - 1992 ( Pembangunan dan Kompetisi )
Merupakan masa pengembangan, penambahan ruang dan sarana belajar. Pada tahun 1976 SMPP dipersiapkan sebagai sekolah Persiapan di Lumajang dan awalnya para siswa menempati dan menggunakan fasilitas belajar (bergabung) di SMA Negeri 1 Lumajang, tahun 1977 SMPP berdiri sendiri yang seluruh pengajarnya berasal dari SMAN 1 Sejak saat itulah dimulai kompetisi sehat dibidang pendidikan antara SMA 1 dengan SMPP (SMA 2).
- Periode III : tahun 1993 - 2002 ( Masa Krisis)
Merupakan masa merosotnya pamor SMA Negeri 1 Lumajang, khususnya dibidang akademik. Ditandai dengan menurunnya animo masyarakat terhadap SMA Negeri 1.
- Periode IV : tahun 2003 - ( Restrukturisasi )
Merupakan masa dimulainya pembenahan dan penataan ulang terhadap berbagai bidang yang mengarah pada peningkatan prestasi akademik dan peningkatan sarana belajar. Menggunakan manajemen pengelolaan pendidikan yang mengikuti perkembangan jaman. Keterbukaan dalam pengelolaan dana, meningkatkan etos kerja dan menjalin kerjasama dengan pihak komite dan masyarakat dalam mewujudkan visi dan misi sekolah.
Secara kelembagaan lulusan SMA N 1 Lumajang 35 % diterima di perguruan tinggi negeri, selebihnya diPTS dan terjun di masyarakat. Demikianlah sekelumit sejarah SMA N 1 Lumajang, yang sampai saat ini telah meluluskan kurang lebih 8000 alumni, dan sebagian besar pegawai Pemkab Lumajang adalah alumni SMA Negeri 1 Lumajang.
Semoga para alumni turut memberi kontribusi positif bagi kemajuan almamater tercinta, ditengah persaingan dan tantangan yang ada.




 04.08
04.08
 waskito
waskito

 Posted in:
Posted in: