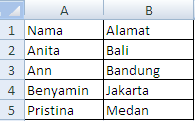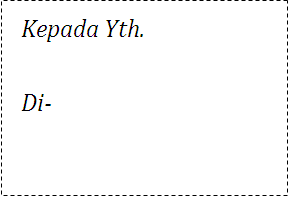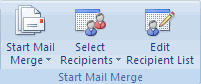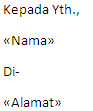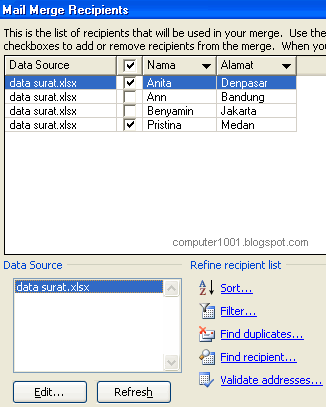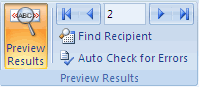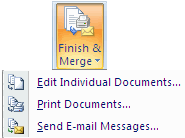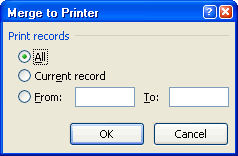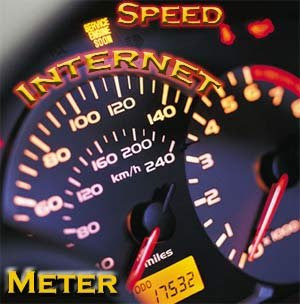BAB 6
Variasi Dokumen Pengolah Kata
Tabel, grafik, gambar dan
diagram adalah komponen pelengkap yang terkadang dibutuhkan pada saat pembuatan
dokumen untuk memperjelas atau memberikan keterangan pada pembahasan yang kita
buat.
A.Menyisipkan Tabel
1.Membuat Tabel Baru
Untuk menambah tabel ke dalam
dokumen word langkah-langkahnya :
a. Klik tab Insert lalu klik
ikon Table pada grup Tables,
b. Lalu sorot banyaknya kolom
dan baris yang akan disisipkan,
c. Apabila kolom dan baris pada
tabel yang disisipkan dalam jumlah banyak,maka setelah menekan ikon Table dilanjutkan
dengan menekan Insert Table yang akan menampilkan kotak dialog Insert Table,
1) Pada number of
columns, tentukan banyak kolom yang akan disisipkan,
2) Pada number of rows, tentukan
banyak baris yang akan disisipkan.
d. Tabel baru akan ditambahkan
pada dokumen. Untuk menambahkan style pada table klik tab menu Design, kemudian
klik style pada ribbon Table Style.
2.Menyisipkan Baris atau
Kolom Baru
Apabila dalam tabel yang
telah dibuat terdapat kekuranagn baris atau kolom, maka kita dapat menyisipkan
kolom atau baris baru.
a. Sorot kolom/baris pada
tabel yang akan disisipkan dengan kolom
atau baris baru,
b. Pada Table Tools,klik tab
Layout. Pada grup Rows & Columns kita dapat memilih pilihan berikut :
1) Insert Above : untuk menyisipkan baris
baru di atas baris yang disorot,
2) Insert Below : untuk menyisipkan baris
baru di bawah baris yang disorot,
3)
Insert Left : untuk Mmnyisipkan tabel, baris, sel, dan kolom kiri,
4)
Insert Right :
untuk menyisipkan tabel, baris, sel, dan kolom kanan.
3.Menghapus Sel,Baris,Kolom
atau Table
Apabila dalam tabel yang akan
kita buat ada kelebihan sel,baris atau kolom,maka kita bisa menghapus
sel,kolom,atau baris itu,juag bisa langsung menghapus seluruh tabel yang ada
dengan cara :
a. Sorot kolom atau baris yang
akan dibuang,
b. Pada Table Tools,klik tab
Layout.Pada gtup Rows & Columns,klik perintah Delete dapat memilih pilihan
berikut :
1) Delete Cells untuk menghapus sel yang
ditempati insertion point.
2) Delete Columns untuk menghapus kolom yang
tersorot.
3) Delete Rows untuk menghapus baris yang
tersorot.
4) Delete Table untuk menghapus tabel yang
tersorot.
3.Merubah Perataan Teks pada
Setiap Sel
Teks yang kita masukkan ke
dalam tabel dapat dirubah perataannya dengan menggunakan aligment pada tab
Home,di grup paragraph namaun itu hanya untuk perataan horizontal saja.Kita
juga dapat menggunakan perataan tersebut sekaligusmemposisikan teks berada di
bagian atas sel,bagian tengah sel ataupun bagian bawah sel.Langkah-langkahnya :
a. Sorot beberapa sel yang akan
dirubah perataan/posisinya,
b. Pada Table Tools di tab
Layout dan grup Alligment,kita dapat memilih dengan menekan salah satu bentuk
perataan atau posisi dengan keinginan kita.
Untuk mengatur orientasi/arah teks pada tabel
langkah-langkahnya :
a. Sorot teks pada tabel yang
akan dirubah orientasinya,
b. Pada Table Tools di tab
Layout dan grup Alligment,kita dapat menekan perintah Text Direction dan
lakukan beberapa kali sehingga arah teks sesuai dengan keinginan kita.
4.Menggabungkan Sel
Untuk menggabungkan beberapa
sel menjadi satu,langkah-langkahnya :
a. Sorot beberapa sel yang akan
digabung,
b. Klik perintah Merge Cells
pada Table Tools,di tab Layout dan grup Merge.
5.Mengatur Lebar Baris atau
Kolom
Untuk mengatur ukuran baris
atau kolom,langkah-langkahnya :
a. Sorot baris atau kolom yang
akan diubah ukurannya,
b. Klik tab Layout,pengaturan
lebar baris dan kolom terdapat pada ribbon Cell Size.
B.Menyisipkan Grafik
Dalam membuat naskah
kadang-kadang diperlukan grafik untuk menggambarkan kondisi tertentu,misalnya
grafik hasil penjualan.Berikut ini akan dijelaskan langkah-langkah dalam
menyisipkan grafik.
a. Klik Tab Insert,sehingga
muncul ikon-ikon untuk pembuatan grafik,lali klik Chart,
b. Akan muncul Chart Type yang
berisi tipe-tipe grafik.Pilih salah satu dengan klik.
c. Akan muncul tampilan grafik
dan jendela Excel. Pada jendela Excel terdapat tabel yang berhubungan dengan
table.Ubah komponen pada tabel tersebut,
d. Setelah selesai klik ikon
pada Excel.Grafik pada dokumen Word telah berganti.
C.Menyisipkan Gambar
1.Menyisipkan ClipArt
ClipArt adalah gambar atau ilustrasi
yang disediakan Microsoft Word.Gambar-gambar ini dapat ditambahkan dalam teks
sehingga memperindah tampilan teks.Untuk menambahkan ClipArt,dapat melakukan
langkah-langkah berikut :
a. Klik menu Insert kemudian
klik ikon ClipArt.Sehingga muncul kotak dialog seperti gambar ClipArt,
b. Lakukan klik pada kotak
Organize clips.Sesaat kemudian,akan muncul kotak dialog “Collection List”
c. Pada kolom Collection
List,kita dapat memilih sumber ClipArt yang dapat diambil.Khusus untuk
mengambil ClipArt dalam Microsoft Office,lakukan klik ganda pada folder Office
Collection. Sesaat kemudian akan muncul folder-folder pilihan yang memuat
ClipArt. Lakukan klik pada salah satu folder,misalnya folder
Buildings.Selanjutnya akan muncul pilihan gambar-gambar yang dapat
diambil.
2.Menyisipkan Gambar
Ilustrasi yang dapat
ditambahkan ke dalam tidak terbatas hanya ClipArt, gambar referensi lain dapat
pula ditambahkan. Untuk menambahkan gambar dalam teks, dapat melakukan
langka-langkah berikut :
a. Letakkan kursor di bagian
dokumen yang diinginkan. Klik menu Insert, kemudian pilih Picture.Lanjutkan
dengan memilih From File.Selanjutnya akan muncul kotak dialog Insert Picture,
b. Caliah letak gambar yang
diinginkan pada kotak Look in,
c. Klik nama file gambar
tersebut,
d. Klik Insert sehingga gambar
menyisip dalam dokumen.
D.Membuat Mail Merge
Fasilitas Mail Merge tentu
sudah dikenal. Namun dengan berkembangnya Microsoft Word 2003 ke Microsoft Word
2007, pengguna akan sedikit mengalami kesulitan.Pada Tutorial kali ini,kita akan
membahas langkah-langkah sederhana menggunakan Mail Merge pada Microsoft Word 2007
:
1. Tuliskan kata ‘kepada’ dan
‘di’ pada lembar kerja MS Word 2007,
2. Pilih menu Mailing,
3. Pilih menu Start Mail Merge,
4. Pilih menu Step by Step Mail
Merge Wizard,
5. Di sebelah kanan akan muncul
sub menu mail merge. Pilih letters untuk membuat tipe dokumen dalam
surat.Setelah itu lanjutkan dengan menekan tombol next yang ada di bawah,
6. Pada step ke-2,pilihlah Use
The Current Document untuk menggunakan dokumen yang sedang digunakan atau pada
saat awal telah dibuat.Setelah itu dilanjutkan dengan menekan tombol next yang
ada di bawah,
7. Pilih Type a new list membuat
daftar atau data baru yang akan digunakan atau dimasukkan ke dalam
surat.Lanjutkan dengan menekan menu Create,
8. Setelah muncul menu New
Addres List, pilih sub menu Customize Addres List. Sub menu ini digunakan jika
hendak mengganti judul data yang akan dimasukkan,
9. Pada sub menu tersebut telah
terdapat daftar judul data.Untuk menghapusnya tekan menu Delete,
10. Untuk memasukkan judul data
yang baru sesuai kainginan,pilihlah menu Add. Isi kolom kosong yang tersedia
dengan judul data yang dibutuhkan dengan menekan menu Insert.Tekan OK untuk
mengakhiri,
11. Setelah proses itu
selesai, isilah judul data dengan data-data yang dibutuhkan dengan menekan menu
new entry. Untuk mengakhiri tekan OK,
12. Secara otomatis akan muncul
menu Save.Simpanlah data yang tadi telah dibuat, misalnya di “My Document”. Beri
nama file data tersebut, misalnya “latihan Mail Merge”. Setelah itu akan muncul
menu data yang dimasukkan pilihlah OK,
13. Namun jika menemukan ada data
yang salah saat anda masukkan, maka klik nama file yang ada di kolom data
source. Lalu pilih menu Edit,
14. Jika sudah kembali ke lembar
kerja MS Word,pilihlah menu Insert Merge Field,
15. Masukkan judul data pada
tempat yang sesuai. Misalnya nama dimasukkan setelah kata “kepada”.
16. Untuk menampilkan hasilnya
pilih toolbar Preview Result hasilnya,
17. Untuk mencetak dokumen yang
dibuat klik “Office button”.Kemudian pilih Print,
18. Muncul kotak dialog
Print. Pilih jenis printer pada kotak Name. Pada Page range pilih “All” untuk
mencetak semua halaman, pilih Current page
untuk mencetak halaman yang ditampilkan, dan kotak Copies untuk jumlah
salinan dokumen yang akan dicetak.
\
Semoga bermanfaat :)




 18.59
18.59
 waskito
waskito


 Posted in:
Posted in: